Cara Menggunakan VPS Windows Melalui RDC (Remote Desktop Connection) | Mungkin dari anda belum mengerti apa itu VPS. Saya pernah menjelaskan hal ini sebelumnya, silakan baca klik di sini untuk mengetahui apa itu VPS dan bagaimana cara mendapatkannya.
Baiklah, anggap saja anda sudah memiliki VPS (Virtual Private Server) entah itu dari menyewa atau mendapatkan secara gratis melalui link di sini. Untuk menggunakan VPS Windows ada banyak caranya seperti menggunakan VNC Viewer, noVNC, Team Viewer dan masih banyak lagi. Namun yang paling mudah dan banyak digunakan adalah dengan menggunakan Remote Desktop Connection (RDC). RDC adalah sebuah aplikasi bawaan windows yang sudah tertanam di setiap OS Windows, jadi anda tak perlu menginstall apapun lagi. Untuk tutorialnya mari kita simak berikut ini.
1. Sebagai contoh, saya aplikasikan dari Windows 7. Pertama buka Start Menu atau ikon bendera lalu ketikkan remote, maka akan muncul deretan hasil pencarian otomatis. Silakan pilih Remote Desktop Connection tepatnya seperti gambar 1 di bawah.
 |
| Gambar 1 |
2. Akan muncul sebuah aplikasi seperti gambar 2 di bawah. Silakan masukan IP komputer yang akan di remote pada kolom Computer. Contoh IP seperti 103.124.11.120 . Setelah itu pilih tombol Options yang berada di pojok kanan bawah untuk membuka beberapa opsi sebelum menghubungkan ke VPS.
 |
| Gambar 2 |
3. Jendela pilihan sudah terbuka, pilih tab Display dan cocokan pengaturannya seperti gambar 3 di bawah.
 |
| Gambar 3 |
 |
| Gambar 4 |
Selanjutnya ke tab Experience, atur setelannya seperti gambar 5 di bawah.
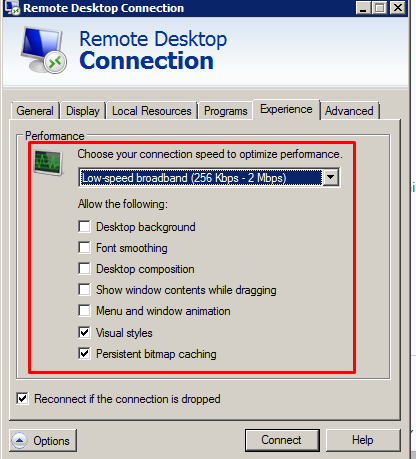 |
| Gambar 5 |
4. Pengaturan sebelum terhubung sudah selesai, silakan kembali ke tampilan awal klik tab General dan pilih Save untuk menyimpan konfigurasi. Setelah itu anda bisa memulai koneksi, dengan memasukan user name di kolom User name dan klik Connect.
 |
| Gambar 6 |
5. Bila koneksi berjalan lancar maka akan terbuka sebuah jendela baru. Bila ini yang pertama kalinya maka anda akan dimintai password login seperti gambar 7 di bawah.
 |
| Gambar 7 |
Setelah memasukan sandi dan sukses login berarti anda telah berhasil mengkoneksi VPS, dan tampilan VPS sendiri tak jauh berbeda dengan komputer di rumah anda. Anda bisa melakukan apa saja seperti mengunduh, mengunggah, menginstall, streaming, dan lain-lain.
AWAS!
Satu hal yang harus anda ketahui adalah jangan pernah melakukan Shutdown pada VPS anda karena itu akan membuat anda kesulitan dalam menghubungkan VPS anda lagi. Bila urusan anda sudah selesai di VPS, anda cukup mengklik tombol [x] yang berada di pojok kanan atas layar.
Semoga bermanfaat.
